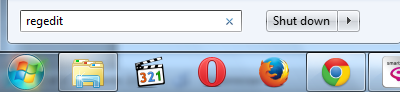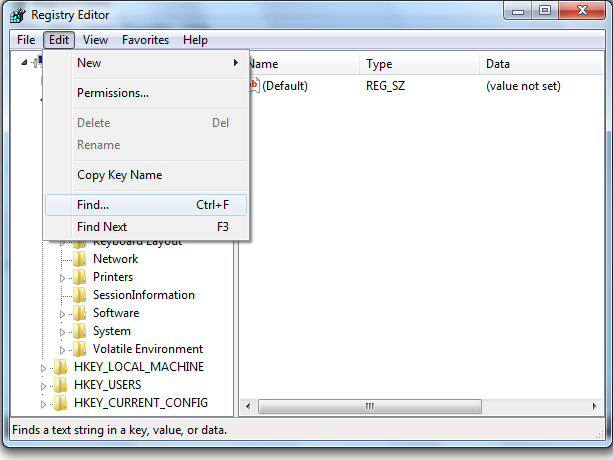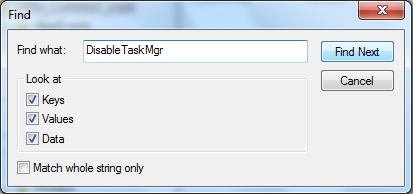Cara mempercepat kinerja windows 7 – Memiliki komputer dengan kinerja yang cepat merupakan idaman setiap user, karena kita tidak akan dibuat kesal olehnya. Setiap proses dilakukan dengan cepat tanpa harus menunggu lama. Namun coba bayangkan jika komputer anda lemot, untuk membuka aplikasi saja lamanya minta ampun padahal spesifikasi komputer terbilang cukup atau melebihi standar. Sudah tentu kita pasti kesasl dibuatnya.
Jika anda mengalami hal yang sama, pasti sangat ingin memperbaiki kinerja komputer yg dimiliki, jangan khawatir ditutorial kali ini saya akan membahas tentang cara mempercepat kinerja windows 7. Tanpa lama lagi yuk kita simak cara nya.
5 Cara Mempercepat Kinerja Windows 7
Sebenarnya ada banyak cara untuk mempercepat kinerja windows 7, yg saya bahas kali ini adalah cara yg benar benar signifikan untuk mempercepat kinerja windows 7 tentunya sesuai dengan pengalaman saya. Apa saja kah itu yuk kita lihat dibawah ini.
1. Defragment Hardisk Secara Teratur
Seperti yg kita tau fungsi utama mendefrag hardisk adalah mengembalikan file – file yg berserakan atau tidak teratur (berbeda sektor) didalam hardisk menjadi satu sektor. Dengan menyusunya ke dalam satu sektor maka akan mempercepat proses baca hardisk iru sendiri. Untuk mengetahui cara nya silahkan baca artikel ini
2. Gunakan Disk Cleanup
Apakah anda sudah tahu, jika melakukan browsing/ menginstall dan menguninstall aplikasi dari komputer akan menghasilkan registry-registry, cache, cookies baru yg biasanya tidak digunakan. Jika tidak pernah membersihkanya, maka jumlah file akan makin banyak sehingga akan memakan banyak penggunaan Hard Disk. Untuk melakukan Disk Clean Up bisa dilakukan dengan cara sebagai berikut:
- Start -> All Programs -> Accesories -> System Tools -> Disk Clean Up.
- Maka akan ditanya untuk memilih partisi Harddisk yg akan dilakukan Clean Up. (pilih drive : C) -> Setelah itu klik OK.
- Berikan tanda centang pada bagian yg ingin anda Clean Up. lalu Klik OK.
3. Uninstall Program–program Yang Tidak Digunakan
Untuk apa menginstal program yg tidak digunakan. Selain hanya membuang ruang hard disk juga membuang ruang di memory RAM karena program tersebut tanpa disadari tetap berjalan. Untuk uninstall program, bisa melakukannya melalui Start -> Control Panel -> Program and Features kemudian pilih dan uninstall program yang tidak digunakan/ penting.


4. Hapus Gadget Yang Tidak Digunakan
Gadget-gadget yang terpasang pada dekstop menjadi salah satu hal yang mempengaruhi kinerja suatu komputer. Saya sarankan anda menghapus gadget yang benar-bernar tidak penting, tapi jika komputer memiliki spesifikasi yang tinggi mungkin memasang gadget seperti ini tidak terasa efeknya pada kinerja komputer.


5. Matikan Visual Efek
Jika ke 4 cara diatas masih belum mempercepat kinerja windows 7, tidak ada cara lain anda harus mengikuti cara yang tergolong extrim ini yaitu dengan mematikan visual efek. Fungsi dari Visual efek adalah digunakan untuk membuat tampilan windows menjadi cantik, namun Visual efek memiliki pengaruh terhadap performa/ kinerja komputer. Sehingga jika Visual efek dinonaktifkan pastinya akan berpengaruh terhadap kinerja komputer anda menjadi lebih cepat. Cara untuk menonaktifkan/ mematikan visual efek pada windows 7 yaitu :
- Klik Start -> klik kanan pada Computer -> klik properties -> klik Advance system setting -> pilih tab advanced -> pada bagian performance klik setting.
- Di bagian Visual efek pilih adjust for best performance -> setelah itu klik Apply kemudian klik OK.
Itu saja beberapa cara mempercepat kinerja windows 7, jika dilihat dari pengalaman cara no 5 lah yang paling efektif namun membuat tampilan
windows 7 kita menjadi terasa aneh. Semoga tutorial kali ini bermanfaat.
windows 7 kita menjadi terasa aneh. Semoga tutorial kali ini bermanfaat.